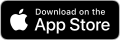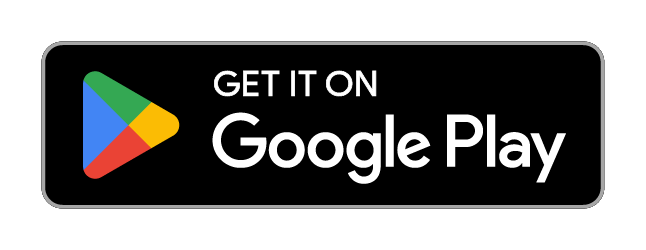App FAQs
- Home Page
- Tools & Support
- FAQ
- App FAQs
The MOVE Bank App
With an improved interface that makes banking on the go easier than ever, the app has many great features, including:
- Secure access using a pin, fingerprint or FaceID
- Savings tracker to help you set and meet your goals
- Quick balance, so you can check your funds without even signing in
- Activate, lock and manage your MOVE Bank Visa Debit Card
Below are some FAQ's to help you navigate the new app, and make the most of all the features available.
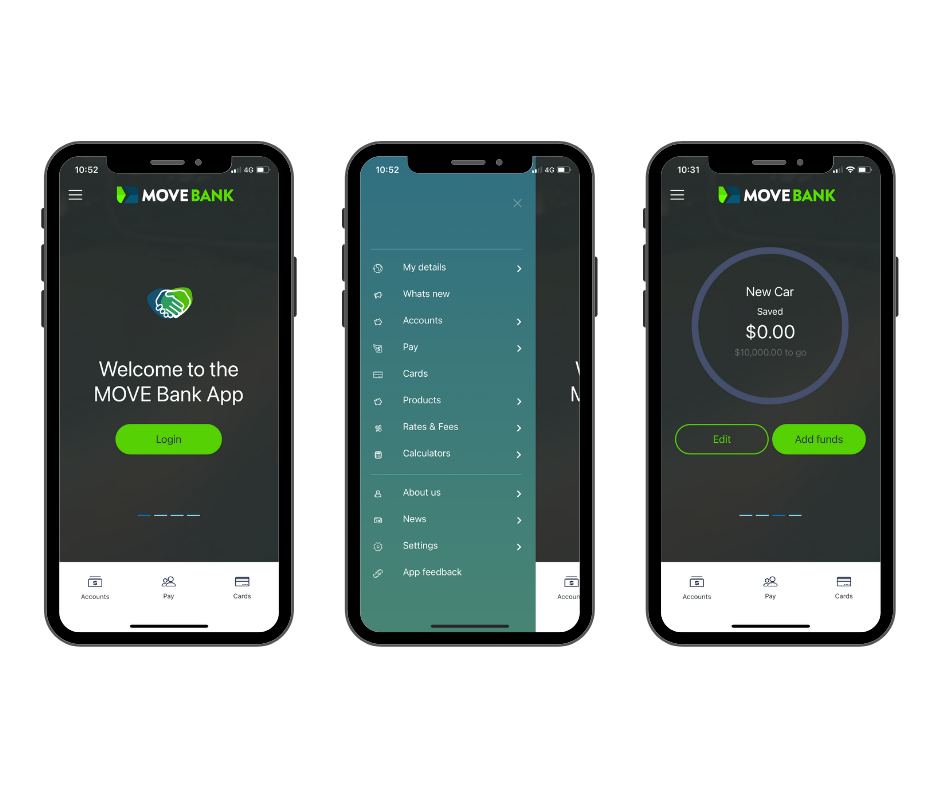
The MOVE Bank App is available in the Apple App Store and Google Play Store.
Yes, to get started with the MOVE Bank App you will need to register for Internet Banking. If you need assistance registering for Internet Banking, contact our friendly team on 1300 362 216.
To get started simply download the MOE Bank App from the Apple App Store or Google Play Store.
Once it is downloaded, register with your member number, password and mobile number.
Now the App is ready to use for your everyday banking!
To use our mobile app, your device must have at least the following version of operating system installed.
- Android - 7.0 (Nougat) or later
- Apple - iOS 11.0 or later
If your device is unable to run this version, you will not be able to login to the app. An alternative option to access Internet Banking on your mobile device is to login via our website using your preferred browser app.
After your initial login, you can set-up a pattern, pin, or password to use for future logins. You can also login using FaceID or Fingerprint, although it is important to consider if any other individuals have FaceID or Fingerprint access to your device.
New Users
-
Open Internet Banking mobile app
-
Complete registration
-
Choose fingerprint authentication
Existing Users
-
Login into Internet Banking mobile app
-
Select the Home and then "Change Login Authentication"
-
Follow the prompts to activate fingerprint login
-
Your fingerprint will be stored to your device and available next time you login
Important note: Once a fingerprint is activated any fingerprint stored to the phone can be used to login to the mobile app.
Once you enable fingerprint login it will be the default login method. However, you can change this back to your pin in settings.
Fingerprint ID Feature is only available on compatible smartphone devices that support:
- Android – Jelly Bean version 4.2.2 +
- Apple iOS 9.0 +
If you have forgotten your passcode or pin, you can login using your Internet Banking details and reset the pattern or pin.
Your PayID is information unique to you, like your phone number, email or ABN, that can be securely linked to your nominated bank account.
You can create and manage your PayID within the MOVE Bank App. You can take the following actions:
- Set-up a new PayID and link it with a selected account
- Change the selected account for an existing PayID
- Transfer the PayID to another financial instution
- Close the PayID if you no longer need it
You can register a PayID for any MOVE Bank savings or transaction account – including overdraft accounts.
No – you can only link ONE bank account to each individual mobile phone number or email address.
So if you have three accounts with and you’d like to set up a PayID for each of them, you’ll need to use a unique email address or mobile phone number for each account.
PayID payments have the same level of security that protects your existing bank accounts.
To create a new PayID simply:
- Navigate to the menu in the top left hand corner and select 'Pay'
- Select 'Manage PayID'
- Hit the green 'Setup' button and follow the prompts
- Once complete, hit the green 'Save' button
You can view your MOVE Bank accounts by tapping the 'Accounts' button in the bottom menu. This will take you to a summary of your accounts which shows:
- Account name
- Membership name
- BSB and Account Number
- Available balance
- Current balance
To view more information about a specific account, tap on the account listing. This will open the transaction summary, which shows:
- A summary of information pertaining to the account
- Transactions associated with that account in descending order (most recent at the top)
- Pending transactions. listed above the posted transactions
You can find a specific transaction by navigating to the desired account (Tap the accounts button in the bottom menu, then tap on the specific account you want to view), and then either scroll through the listed transactions or use the search function.
How to filter transactions:
- Use the blue toggle function at the top of the transaction summary to filter between 'All', 'Credits', and 'Debits'
How to search for transactions:
- Tap the green search icon in the bottom right hand corner
- As you begin typing in the search bar, the transaction list will begin to filter based on your search term
- To end searching simply hit the white 'X' button at the end of the search bar
You can change the order your accounts are displayed to suit your preferences.
- Navigate to the menu in the top left hand corner and select 'Settings'
- Select 'Re-order accounts'
- Use the green arrows to move individual accounts up and down int he list
Within the MOVE Bank App you can view how much interest you earned or paid on each of your accounts for the year.
- Navigate to the menu in the top left hand corner and select 'Accounts'
- Then select 'Interest details'
- Choose the year you wish you view and a list of accounts will open which displays the interest details
The quick balance function allows you to access the available and current balance of a selected account quickly on the App's home screen without having to login.
To set up quick balance:
- Tap on the 'Set up' button on the Quick Balance screen when you login
- Select the account you want to use for Quick Balance
- Now, on the Home Screen you can swipe across to view your Quick Balance
Transfer money between your eligible MOVE Bank Accounts using the following steps:
- Tap the 'Pay' button in the bottom menu to open the payments menu
- Select 'Transfer' and enter the following details:
- From account
- To account
- Amount
- Description
- Pay now, later, or recurring
- Hit the green 'Pay' button to proceed
- Review your transfer details on the summary screen, and if they are correct hit the green 'Pay' button to complete the transfer
Transfer money to an external account using BSB/Account Number or PayID with the following steps:
- Tap the 'Pay' button in the bottom menu to open the payments menu
- Select 'Pay anyone' and enter the following details:
- Transfer method (Standard or OSKO)
- From account
- To account (external)
- Amount
- Description/reference
- Hit the green 'Pay' button to proceed
- Review your transfer details on the summary screen, and if they are correct hit the green 'Pay' button to complete the transfer
Standard transfers are processed up to 3:45 pm any business day for the funds to be available at the receiving bank before close of business the following business day. Clearance times can vary depending on the receiving bank.
Payments made using OSKO (NPP payment service) will be in near real-time, with the funds available almost instantly. NPP payment services are available 24/7, click here to learn more.
Make a payment using BPay with the following steps:
- Tap the 'Pay' button in the bottom menu to open the payments menu
- Select 'BPay' and enter the following details:
- From account
- To account (BPay details)
- Amount
- Reference
- Hit the green 'Pay' button to proceed
- Review your transfer details on the summary screen, and if they are correct hit the green 'Pay' button to complete the payment
In order to set up future or recurring payments, simply begin your transfer or payment as you would normally. When entering your transaction details you will see a blue bar with the options 'Pay Now' - 'Pay Later' - 'Recurring Pay'.
Select 'Pay Later' to make a one-off future payment and enter the desired date.
Select 'Recurring Pay' to schedule ongoing future payments and enter start date, frequency, and payment schedule'.
Once complete, tap the green 'Pay' button to proceed.
To view and manage your payees tap the 'Pay' button in the bottom menu to open the payments menu, then select 'Manage Payees'.
By tapping on the icon next to a payee you can make a payment, edit the payees details, or delete the payee.
When editing a payee you can change details including:
- BSB
- Account number
- Account name
- Nickname
You can change which of your accounts is pre-selected as the default 'from' account in transfers and payments.
Navigate to the menu in the top left hand corner, and select 'Settings', then select 'Set default payment account', select the desired account and hit the green 'Save' button.
Activating your MOVE Bank Visa Debit Card using the App is simple:
- Tap the 'Cards' button in the bottom menu to view and manage your cards
- When a new card is available to activate, select 'Activate card'
- Enter the expiry date
- Hit the green 'Submit' button
You are able to lock and unlock your cards from within the app. This is particularly useful if you think you may have misplaced your card but don't want to flag it as lost yet.
- Tap the 'Cards' button in the bottom menu to view and manage your cards
- Swipe until you find the card you wish the lock
- Use the toggle switch with the lock icon to lock and unlock the card
You can change your card PIN from within the MOVE Bank App:
- Tap the 'Cards' button in the bottom menu to view and manage your cards
- Swipe until you find the card you wish to change the PIN for
- Hit the white 'Change PIN' button
- Enter and confirm your new PIN and hit the green 'Continue' button
The MOVE Bank App features a savings tracker where you can:
- Create a savings goal
- Assign a $ target and a description
- Link the goal to one of your accounts
- Monitor your progress in achieving your goal on the home screen
Setting up your Savings Tracker is simple. You begin by taping the green 'Set up' button the savings goal screen (swipe across on your home screen).
Enter the name of your goals, assign your $ target and choose the account you wish to link it to.
Once set-up your home screen will show your progress towards the savings goal.
You can change your savings goal by:
- Navigate to the menu in the top left hand corner and select 'Settings'
- Select 'Settings'
- In the Savings Tracker section you can toggle the goal on and off, or edit the details
BANKING & SAVINGS
CAR & PERSONAL LOANS
Privacy | Conditions of Use | Contact Us
Railways Credit Union Limited trading as MOVE Bank | ABN 91 087 651 090 | AFSL/Australian credit licence 234 536 | BSB 724 100 | Swift code WPACAU2S